The "Read More" feature, also called "Jump Break" is a feature which lets you create expandable post summaries in your blog posts, so longer posts appear as an intro with a link to Read More. With Jump Breaks you can show just a snippet of your post on your blog's home page. Blogger will insert a "Read more" link to the full post page where your readers can keep reading.
If you go to the home page of my blog(www.einfoview.blogspot.com ), you will see that each blog post on the page has a READ MORE link, which after been clicked on, will take the reader to the full post page where the reader can read the full post.
I love using the READ MORE feature because I believe it makes it easier for my blog readers to scan through the main topics on the home page. More so, it makes my blog home page to load faster. I cherish simplicity a lot....
So, How Do I Get Started ?
There are a couple of ways to insert a "Read more" jump to your posts. Before we go into that, I will like you to activate post pages and set it to, probably 5 posts on the main page. To do this, login to your blogger dashboard, go to SETTINGS > FORMATING and set the "show at most" option to "5 posts on the main page". You can choose any number you desire though.
Creating jump breaks in your blog posts can be easily done right from the post editor, without the need for any HTML changes. First, decide where in the post you want to create the jump break, and place your cursor in that position:
If you use the new post editor (available on Blogger in Draft, or by enabling it via the Settings tab), you'll notice the "Insert jump break" icon in the editor's toolbar. Click this icon and the "jump break" will be inserted into your blog post at your cursor's position.
If you don't use the new post editor, you can still insert a jump break in Edit HTML mode by adding where you want to position the jump break.
Want to change the "Read more" text to something more your style? No problem. You can edit the "Read more" text by clicking Layout and then Edit the Blog Posts widget.

One more note, the Jump Break feature does not change how your post appears in your feed. You can configure post feed options by going to Settings | Basic | Site Feed, and editing Allow Blog Feeds.
If you try the methods above, and it seems not working for you, there is the probability that you are using a customized/third-party template. If you have customized your Blog Posts widget or otherwise have highly customized templates: you may need to edit your HTML to enable Jump Breaks.
That's All.
If the links are not clickable, I guess you are not reading this on my blog, so, go to www.ogbongeblog.com now to read the original article.
If you need any help or have anything to say, kindly use the comment form below.
Well, I just launched my new website and have 20 free ebooks am giving out free of charge, get yours now at www.ebooks.jideweb.com
In my future posts, I will be writing more about different tweaks you can add to your blogs and the secrets ways I have been driving traffic to my blog together with the monetization techniques that I keep using to blog to the bank.
Wait, there is probability that you are reading this article on another website which is not my blog. If that is the case,then you will not be able to see links to the RELATED ARTICLES for this article. To check out the related articles, gently go to my blog, www.einfoview.blogspot.com
Cheers !!!.




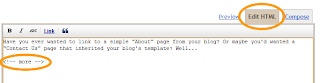




.jpg)

I read about 8-9 articles on this topic but all of these were too complicated and hard to understand but this one really helped me. Thanks You!
ReplyDelete